Tutorial como crear un blog desde cero by Angellomix
Lo primero que necesitas para crear un blog es elegir el giro que dicho blog tendrá, en este tutorial para crear un blog desde cero, veremos lo siguiente
Tabla de contenidos
- Tutorial como crear un blog desde cero by Angellomix
En este tutorial el blog que elegiremos sera una pagina de opiniones sobre lugares, productos y mas
⭐Dominio y hosting⭐
Primero para poder crear un blog en linea tenemos que elegir nuestro dominio a usar, el dominio es la url que mostraras en el navegador al momento de entrar al sitio, este url o dominio es importante por que sera lo primero que verán tus usuarios y lo que compartirás con tus amigos así que lo mejor es que tu dominio tenga relación con tu sitio web y que sea algo pegajoso que puedan recordar fácilmente algo así como angellomix.com pero ese ya esta y es mio.
Una vez elegido el dominio debemos adquirir un hosting, el hosting es el lugar en donde toda nuestra información como fotos, archivos, vídeos y demás se almacenera en linea, para ser mas claro el dominio solo es la url y el hosting almacene todo el sitio web, sin un hosting no podríamos mostrar contenido en el dominio.
Ambos, el dominio y hosting se pagan por separado en ocasiones algunos servidores de hosting te obsequian el dominio el primer año.
Para continuar debes saber que el dominio no podrás cambiarlo ya que será la url del sitio y no se puede modificar una vez comprado, Hay que revisar si esta disponible el que tu quieres ya que podría estar actualmente en uso y no podrías comprarlo.
Para verificar si esta o no en uso ve al siguiente enlace y busca el apartado de buscar dominio y realizas una búsqueda del dominio
Busca el dominio si esta disponible aqui https://www.hostg.xyz/dominios
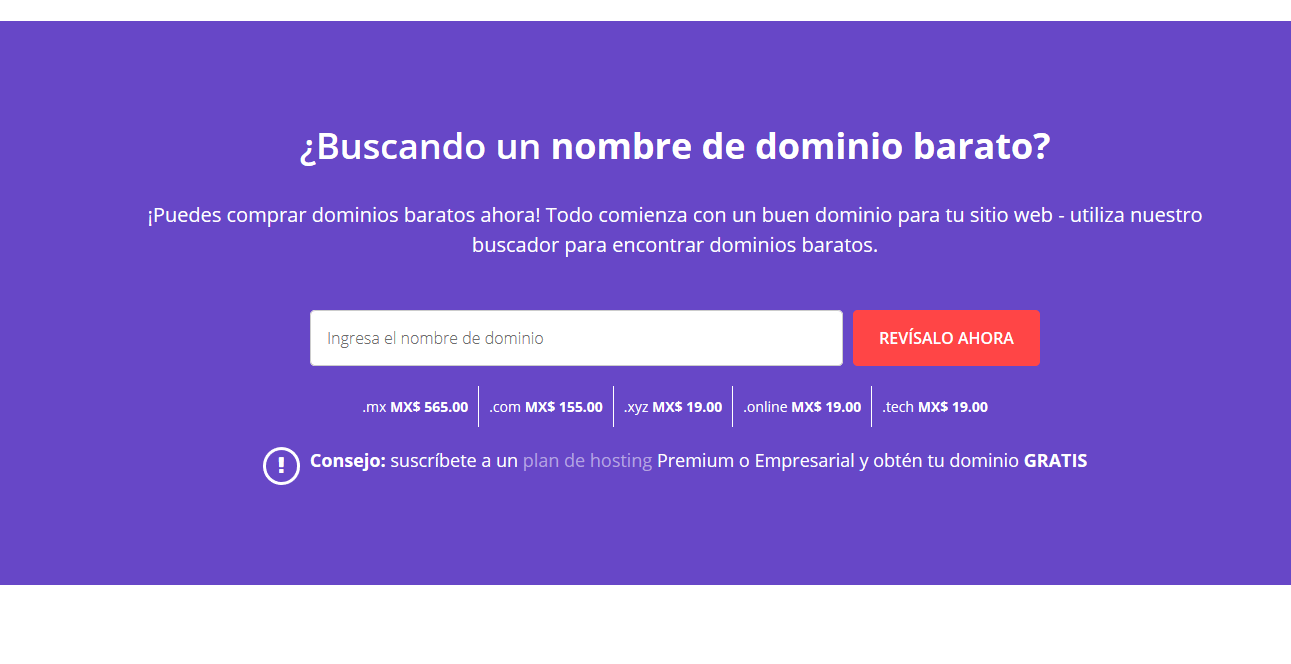
Una vez realizada la búsqueda y encontrado el dominio disponible
⭐ Procedes a compar el dominio y el hosting⭐
Solo necesitas añadirlo al carrito registrarte y comprar el dominio también puedes hay mismo adquirir el hosting básico o premium como mejor te convenga este proceso lo realizas al momento de pagar, ahora un comentario que te aria, en esta parte podrías agregar un SSL al sitio ya que esto ayuda en el SEO y mejora la seguridad del sitio, pero esto queda a tu criterio, puedes o no hacerlo, lo podrías comprar después.
Ahora una vez cubierto los pagos procedemos a configurar nuestro cPanel
Ya que tenemos nuestro dominio y nuestro hosting estamos preparados para crear nuestro blog.
Cabe mencionar que al comprar el dominio y hosting necesitaremos registrarnos para fines de transparencia cualquier compra de dominio se registra con información del dueño reales y a veces toma hasta 24 hrs en poder ver el sitio en linea otras veces no toma mas que unos minutos en cualquiera de los casos podemos trabajar en el cPanel desde ahora.

Una vez que nuestro sitio este en linea aparecerá con una plantilla que el mismo servidor deja, es un archivo que podemos eliminar después, pero se vera así
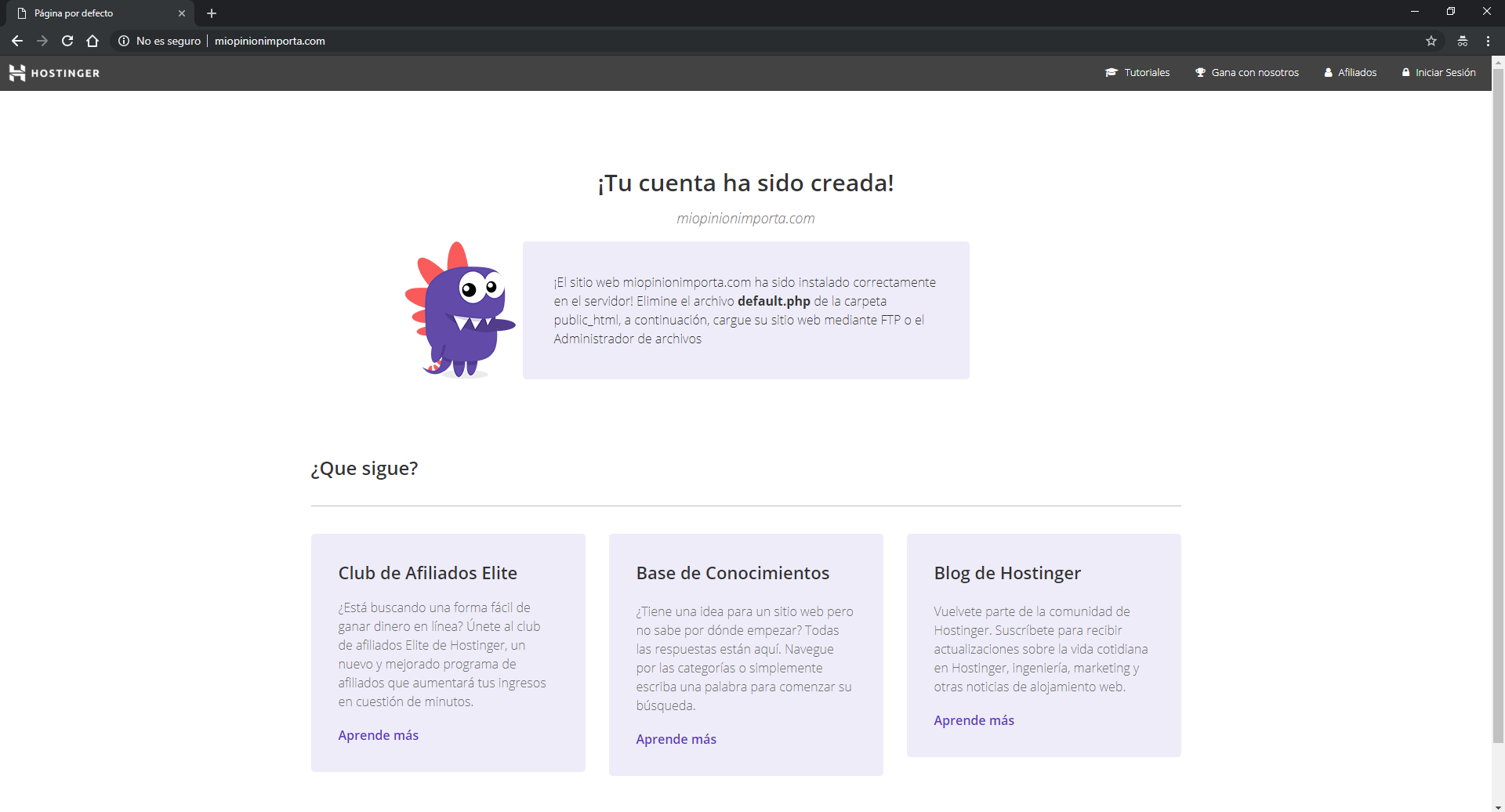
⭐Configuraciones del cPanel⭐
Con este ejemplo el dominio se llamara miopinionimporta.com ya que este será un blog que tratara de presentar opiniones acerca de varios productos así como temas de interés
Ahora vamos al cPanel
Hay muchas cosas importantes en el cPanel pero solo veremos lo que mas utilizaremos en este tutorial
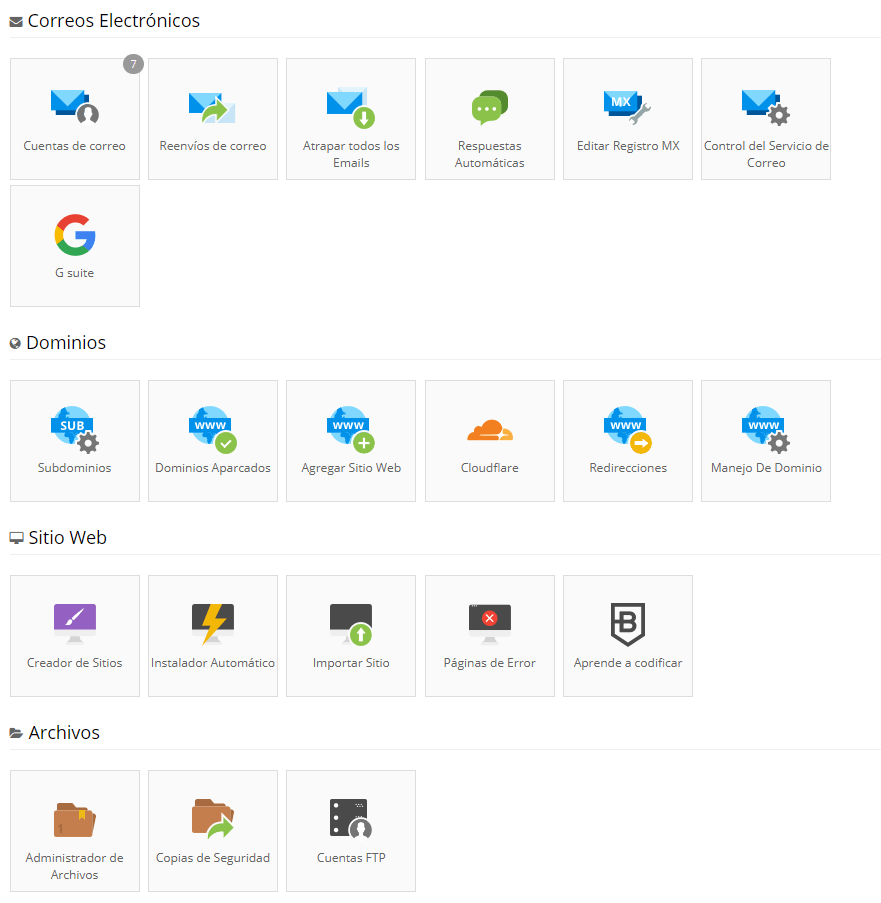
Para empezar hay una variedad de herramientas importantes así como útiles por ejemplo la sección de Correos Electrónicos rápidamente, podemos crear correos que llevan nuestro propio dominio por ejemplo en este caso yo crearía un correo así
admin@miopinionimporta.com
Y así podrías crear con el nombre que mas te guste y para todos los de tu equipo si es necesario.
Cambien en la sección de Sitio Web te permite crear una plantilla o elegir entre miles de temas para instalar directamente y editar aquí mismo tu sitio web, algo mas interesante es en esta sección el apartado de Instalaciones automáticas lo cual te permite instalar una variedad de aplicaciones que puedes gestionar desde tu sitio web entre ellas wordpress la cual veremos mas adelante.
Otra sección es la de Archivos aquí puedes ver todos los archivos que están en tu sitio web, puedes subir archivos, descargar, crear nuevos archivos y carpetas e incluso editarlas aquí mismo también esta la sección que te muestra tus datos de FTP-Protocolo de Transferencia de Archivos- File Transfer Protocol, para conectarte directamente a tu sitio web.
Hay muchas mas herramientas en cada sección de tu cPanel que estarás usando y aprendiendo con el tiempo.
⭐Creacion de base de Datos⭐
Primero que nada esta parte de base de datos podríamos no necesitarla si al momento de instalar wordpress el hosting crea la base de datos automáticamente que seria lo mejor, pero podría no hacerlo en algunos otros servidores por esa razón lo explico a continuación.
En la sección de Bases De Datos lo primero que necesitamos es crear una base de datos en la cual se almacenera nuestro sitio web, es importante esta parte ya que esta base de datos se conectara con nuestro sitio web y así sea funcional y todo se muestre en linea como debe ser, también aquí podremos crear cuantas bases de datos necesitemos o permita nuestro plan de hosting.
Vamos a crear una base de datos para almacenar todo nuestro contenido y cuando instalemos wordpress poder conectar a esta base de datos
Lo primero que tienes que saber es que los nombres y contraseñas de bases de datos son muy importantes y no deben compartirse yo en las siguientes imágenes voy a crear las bases de datos y mostrar contraseñas solo con el fin de ayudarte a comprender el proceso de creación y configuración pero todos estos datos yo los eliminare y creare nuevos al final por que podrían tomarse para hacer mal uso de mi sitio web.
Primero vemos la pantalla de crear una base de datos
Aquí es simple, solo agregamos información a la base de datos, un nombre de usuario de la base de datos y una contraseña

En mi ejemplo mi base de datos solo agregue Wps en usuario también estos datos pueden ser diferentes si lo deseas y al final el nombre y de la base de datos deberás agregar completo a como se muestra al inicio mas lo que agregaste por ejemplo las mías quedarían así
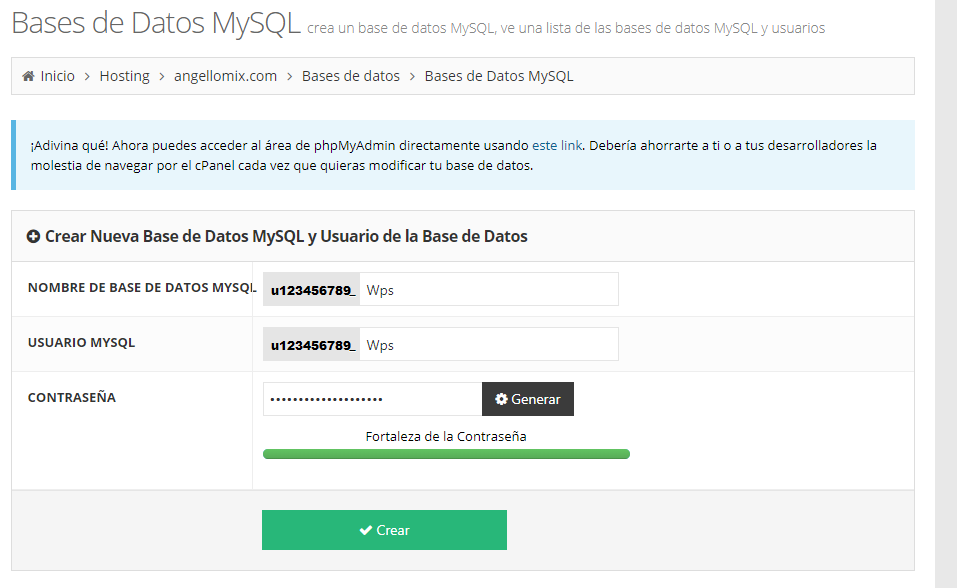
Nombre de base de Datos: u123456789_Wps
Usuario Mysql: u123456789_Wps
Contraseña: 01234567890A@
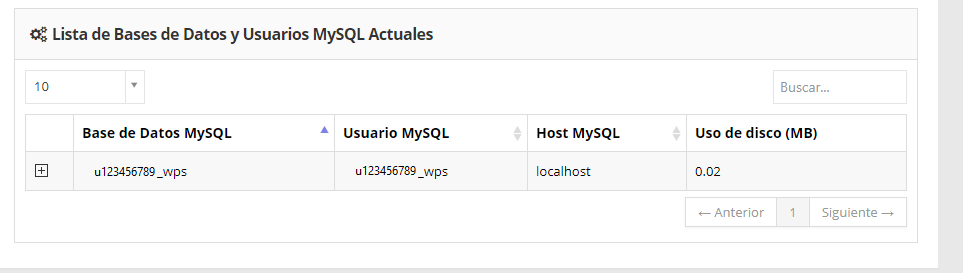
Ya tenemos la base de datos que usaremos para nuestro blog, en la cual nuestro WordPress se conectara
⭐ Instalar wordpress y configurar a la base de datos al sitio web ⭐
Ahora existen muchos gestores de contenido muy buenos, pero en este tutorial usaremos uno de los mas famosos y usados en estos tiempo, si hablo de WordPress, ya que tenemos creada la base de datos hay dos opciones para instalar WordPress y configurar la primera es descargar WordPress de su pagina oficial e instalar por FTP quiere decir hacerlo manualmente
Instalar WordPress por medio de nuesto Cpanel
La otra opción es instalar en automático desde nuestro cPanel, en este panel como ya hemos hablado anteriormente, cuenta con la sección de Sitio web y en esta sección tenemos el Instalador automático el cual nos permite instalar aplicaciones directamente a nuestro sitio web entre ellas WordPress

Entramos al instalador automático y nos mostrara la variedad de aplicaciones que podemos instalar, allí buscamos WordPress lo seleccionamos con un clic

Procedemos a instalar WordPress en nuestro dominio para esto nuestro cPanel lo realiza en 3 pasos

- Agregar una cuenta a nuestro panel de WordPress, esta información será con la que podremos entrar al panel de WordPress así que debes guardarla y el correo que agregues te servirá para recuperar tu cuenta si llegaras a olvidara en algún momento.
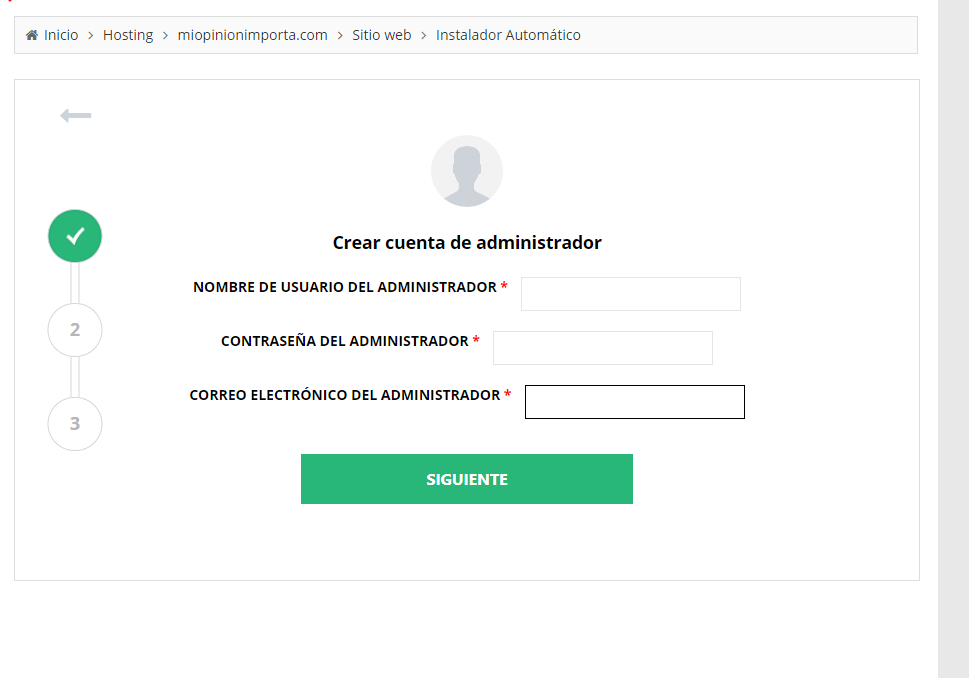
2. Agregamos el idioma en el cual se instalara wordpress y un titulo que llevara el sitio web

3. Se procede a instalar WordPress en el sitio, así de simple por eso es en automático

Una vez que se instala WordPress en el sitio web, la pagina se actualiza sola y nos disecciona a nuestro cPanel en la sección de Instalador automático, pero ahora vemos la aplicación de WordPress en el panel y nos aparece un acceso directo a panel de WordPress en el cual solo iniciaremos sesión y estaremos dentro de WordPress

Damos click en WP Admin

Continuamos… Mas adelante aquí mismo!!!
Instalar WordPress por medio de FTP y configurar con la base de datos
Ok si tu servidor no creo la base de datos para tu WordPress al ingresar a tu sitio te mostrara esta imagen
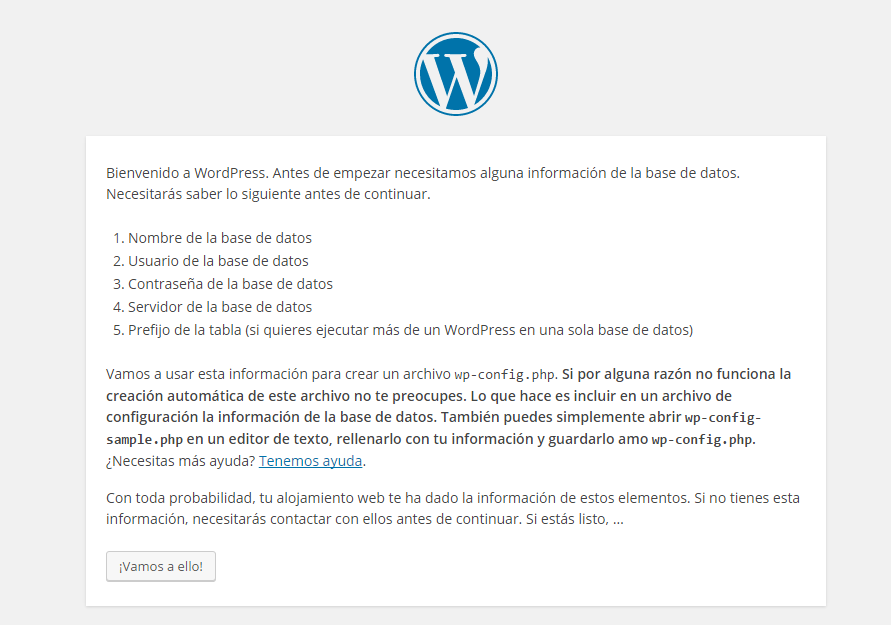
No te asustes es mas simple de lo que parece configurar tu base de datos a WordPress único que tienes que hacer es recordar la información de tu base de datos que en mi caso son estas
Nombre de base de Datos: u123456789_Wps
Usuario Mysql: u123456789_Wps
Contraseña: 01234567890A@
Solo necesitaras da siguiente en cada pantalla y agregar la información que te solicite y que ya tienes, agregar tu nombre de usuario para el panel de WordPress y una contraseña segura

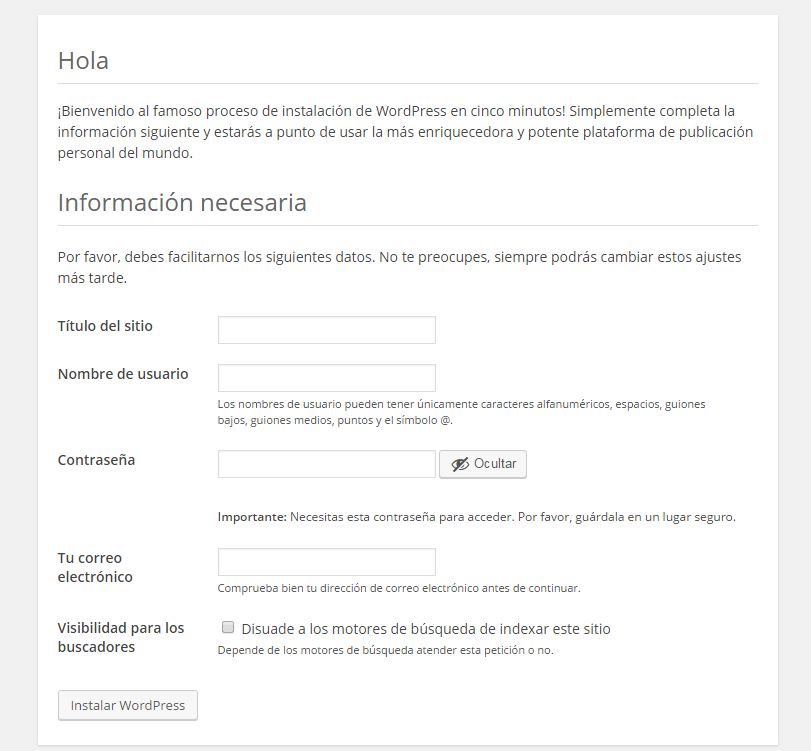
Al final te llevara al login de wordpress para entrar a tu panel y listo continuamos

⭐Configuraciones basicas de WordPress⭐
listo!!! tenemos Instalado wordpress en nuestro sitio web
Iniciamos sesión en WordPress y estamos en el famoso escritorio que será nuestro refugio desde ahora, para cultivar nuestro sitio web
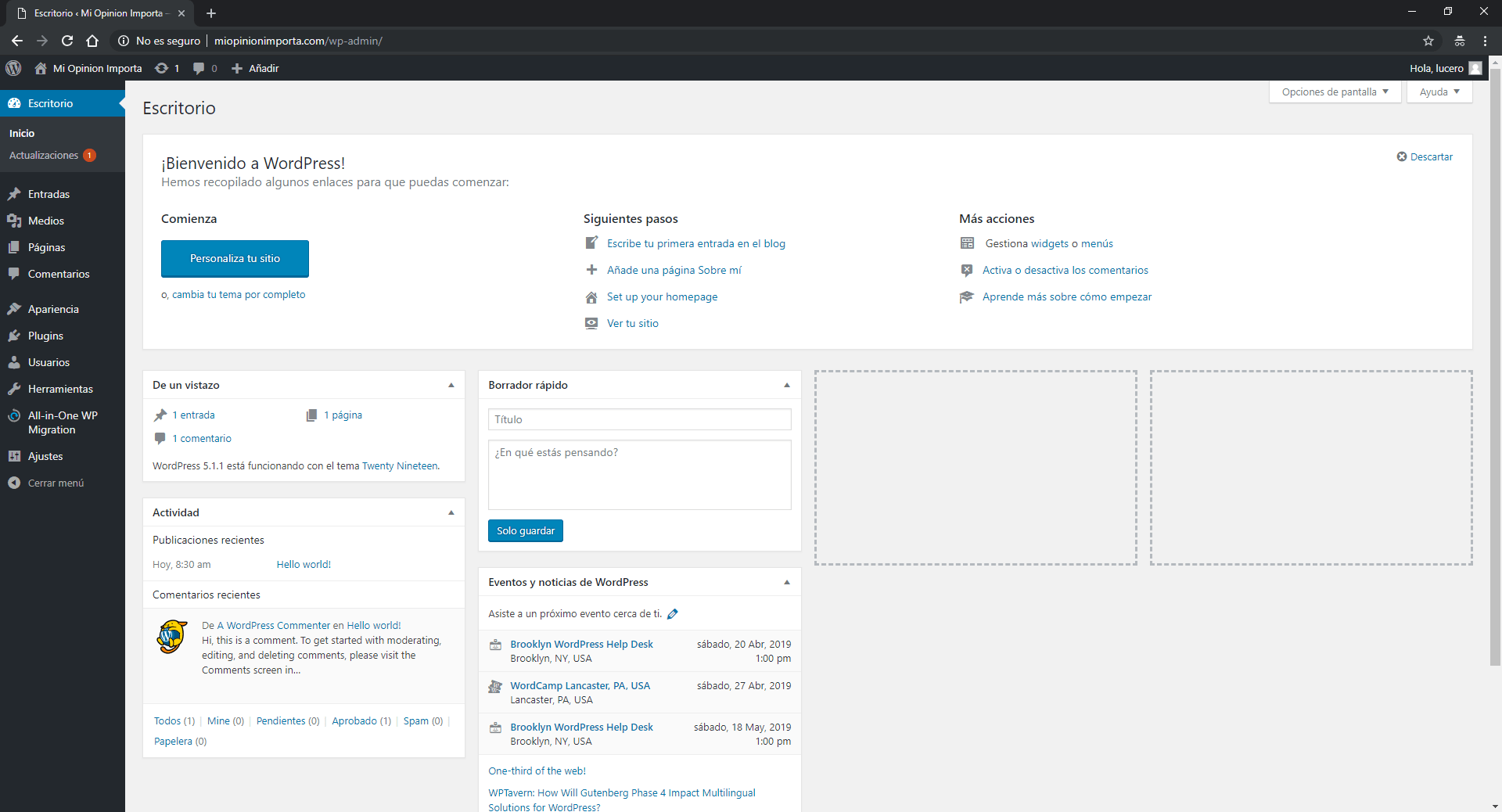
También podemos ir al sitio web en mi caso http://miopinionimporta.com/ y ver que se muestra el tema por defecto de WordPress, la cual ahora podremos editar totalmente a nuestro gusto.

Las primeras cosas que necesitas saber de tu escritorio de wordpress es que cuenta con varias herramientas que te facilitan gestionar tu sitio web como todo un profesional.
Para empezar, en la barra izquierda esta el menú que muestra todas estas herramientas, comenzando con Escritorio en donde veras contenido principal o actualizaciones que necesitas hacer, es importante mantener todo actualizado siempre que lo requiera WordPress, con el tiempo va mejorando y corrigiendo errores que pudiera haber tenido, también encontraras un borrador rápido en donde podrás escribir tus publicaciones y la cantidad de paginas que tienes en tu sitio web, como espacios para fijar otras herramientas en tu inicio de WordPress.
Entradas aquí podrás agregar nuevas entradas a tu sitio web, editarlas y crear categorías como etiquetas para usar en tus publicaciones
Medios será tu biblioteca de archivos, fotos y vídeos en tu sitio, Paginas son obvio tus paginas creadas, Comentarios que te hacen tus seguidores.
En Apariencia podrás cambiar el tema de tu pagina hay muchos para usar podrás personalizarlos a tu gusto aquí mismo, también agregar widgets que te ayudan a dar vida a tu sitio, el menú que tu sitio tendrá aquí lo creas de una manera simple y eliges donde quieres verlo y por ultimo el editor de temas, te recomiendo no usar esta parte si no tienes al menos algo de conocimiento en programación ya que aquí podrás editar tu tema desde el código fuente del mismo y si no lo haces bien lo podrías dañar, si esto llegara a pasar solo eliminas el tema y lo instalas de nuevo.
Plugins aquí agregar todos los plugins que quieras, veremos esto mas adelante un poco mas
Usuarios aquí esta tu información de usuario, puedes editarla, cambiar tu contraseña, crear las sesiones abiertas de tu WordPress en otros equipos y añadir nuevos usuarios
Herramientas te permite convertir etiquetas a categorías o viceversa, importar y exportar paginas o publicaciones de tu sitio
Para terminar Ajustes aquí hay mucho que configurar en cuanto a tu sitio web, tu dirección tu nombre de usuario el link de tu sitio web, el tipo de lectura, comentarios y escritura que tendrá tu sitio, la moderación que podrás tener en comentarios como elegir aceptar comentarios en automático o revisarlos antes de que se publiquen, el tamaño de tus imágenes, tus enlaces permanentes, cuando un nuevo suscriptor se registre como quieres que lo haga solo como seguidor o editor o incluso administrador si eso quisieras (cosa que no recomiendo), y aquí podrás también agregar una política de tu sitio.
Y muchas cosas mas que iras descubriendo con el paso del tiempo y entre mas uses WordPress te será mas fácil saber en donde se encuentra cada cosa.
⭐Plugin básicos⭐
Los plugin se instalan en el apartado de plugin y vas a Añadir nuevo y podrás ver los mas populares solo necesitas buscar el que quieres o elegir entre los mas populares e instalar después solo los activas en plugin instalados y listo, en mi opinión los siguientes son los básicos que tu sitio necesita por ahora
Yoast SEO
Este plugin te ayudara a posicionar tu sitio y creara un mapa de sitio sitemap.xml para que tu sitio web sea indexado por Google, entro otras cosas que le ayudaran a tu web a ser conocido en Internet.
Akismet Anti-Spam
Lo debes instalar ya que evitaras con este plugin que se llenen de spam tus paginas y cuidara los inicios de sesión en tu panel, bloqueando la ip de quien quiera iniciar sesión equivocadamente en tu sitio.
Jetpack by WordPress.com
Este plugin por ultimo ya que te mostrara una gráfica de todas tus visitas e impresiones de tus usuarios en tus paginas, podrás medir tu trafico por días, meses y años, también te ayuda mucho a administrar tus plugin y cuenta con muchos widgets que mejoran la apariencia de tu sitio web.
Una vez instalados estos plugin y activados te pedirán que los configures este proceso es muy simple solo te registras en ellos o sigues las instrucciones y listo
Con estos tres plugin por ahora estas listo para trabajar de una forma optimizada en tu sitio web.
⭐Tu primera publicación en tu blog⭐
Para hacer tu primera publicación te diriges a Entradas>Añadir Nueva y te lleva aquí

Ahora solo agregas contenido a la pagina y en la parte izquierda de la pantalla podremos ver un bloque de herramientas que nos ayudan a la hora de publicar, como agregar etiquetas, categorías imagen destacada, activar comentarios entre otras cosas que le darán visibilidad a la publicación, también tenemos mas arriba tres opciones, solo guardad que solo guarda cambios en la pagina que estamos creando, vista previa que nos muestra como se vera la pagina al ser publicada y Publicar que publica la entrada en la pagina web en linea.
Hay muchas herramientas a la hora de escribir una entrada que aprenderás con el tiempo para ayudarte en ese proceso la primera que vas usar mucho es agregar una imagen , para eso solo vas a el circulo de + que se muestra a la hora de escribir en cada párrafo y vas en donde dice imagen hay solo la subes como subes fotos a Facebook u otra red social o pagina y la imagen se cargara.

Ahora para publicar vas a la esquina superior derecha y presionas Publicar, entonces te muestra opciones en las cuales puedes publicar en ese momento o programar cuando quieres que se publique tu entrada.
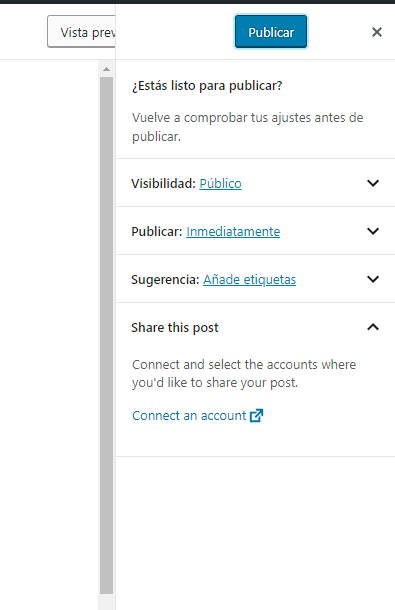
La publicas y listo ve a tu pagina de inicio y hay esta tu primera publicación en tu sitio web

Listo!! Felicidades ahora tienes un blog!
⭐Conclusion⭐
Crear u blog desde cero ahora es mas fácil de hacer ya que existen muchas herramientas que prácticamente hacen mucho del trabajo pesado, ya que para alguien que no sabe nada de programación web seguir estos pasos lo llevan a tener un blog en linea sin tener que programar, así que buena suerte!!
Preguntas? Comenta estoy para ayudarte
Si te agrado este tutorial o te fue de gran ayuda, suscríbete al sitio web y recibirás el contenido en tu correo, El próximo tutorial será de como monetizar tu sitio web para Adsense, Suscríbete aquí abajo, saludos!
- actualizacion de whatsapp plus v18.40 abril 2025
- Descargar WhatsApp plus versión 18.30
- Reparar repositorios de centos 7 cuando no se puede actualizar
- Descargar WhatsApp Plus Pro v18.20 Última versión
- Tarjetas de crédito digitales: Integración con inteligencia artificial para una experiencia personalizada
- Activando offices 2019 – Full

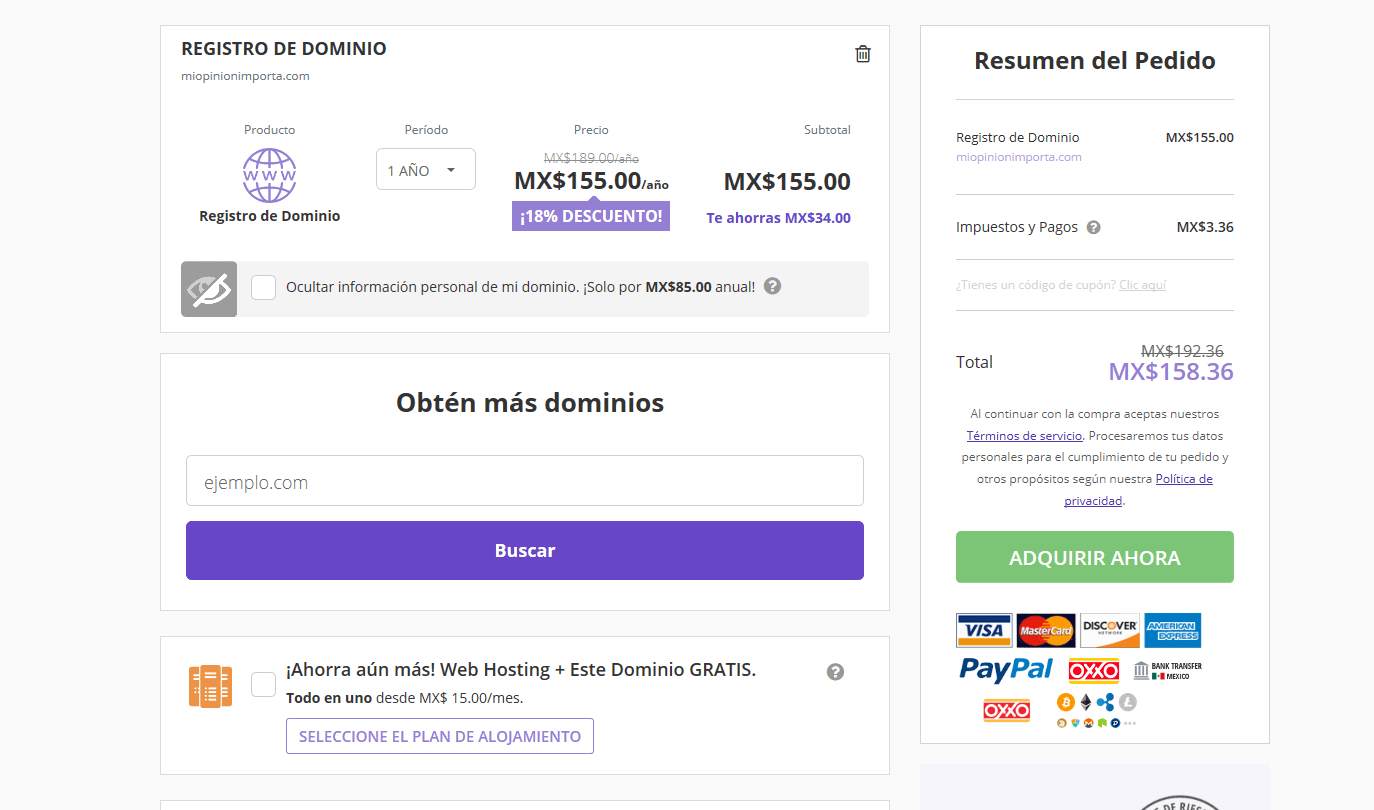

Excelente tutorial, muchas gracias me ayudo mucho, ahora ya puedo crear mi propio blog en internet