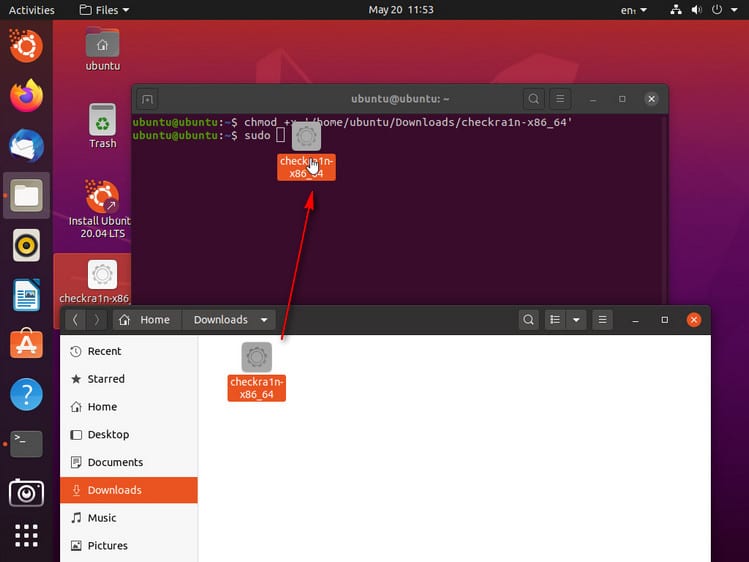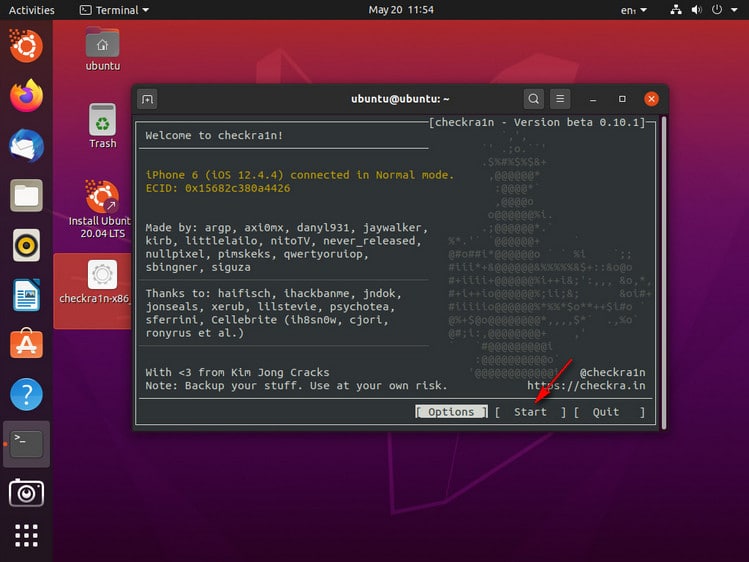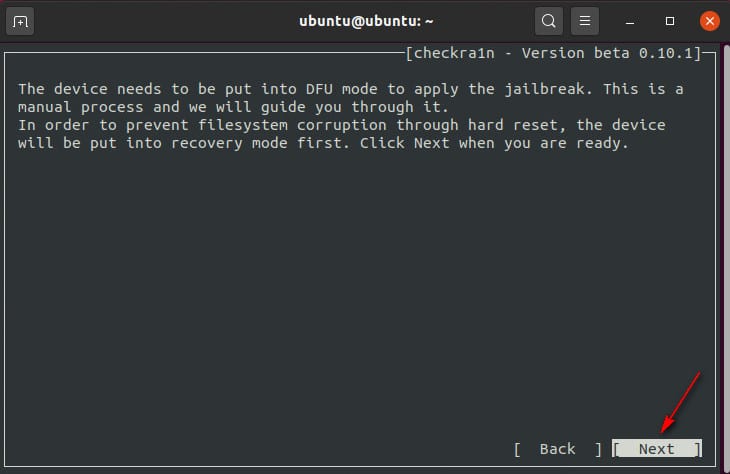Saltar cuenta de iCloud en iPhone con iOS 14
En este tutorial haremos un bypass a un iPhone con iOS 14 con el cual podremos ingresar al menú y usar el dispositivo con otra cuenta de iCloud y con señal. para llegar al proceso de saltar la cuenta de iCloud en un dispositivo con iOS 14 o superior necesitas previamente realizar algunas cosas y necesitas unas herramientas que aquí te mostrare.
Probé muchos métodos en internet para hacer el checkra1n a un dispositivo con iOS 14 pero no me funcionaban entonces encontré una forma usando Linux que realmente funciona aquí te muestro como hacerlo paso a paso
Primero descarga estos tres programas ubuntu-20.04.1-desktop-amd64.iso, rufus-3.10.exe and checkra1n-x86_64
El primero que es Ubuntu 20 es un sistema operativo Linux que usaremos en cualquier equipo Windows iniciaremos desde la USB este sistema sin instalarlo solo probarlo, esto nos permite ver el sistema y usarlo sin problemas, el segundo es Rufus una herramienta para convertir nuestra USB en un sistema de arranque que en este caso será Linux y el ultimo archivo es importante con este haremos el checkra1n a el iPhone con iOS 14
Una vez que tenernos los tres programas descargados vamos a ejecutar rufus para bootear nuestro sistema operativo linux en la usb de la siguiente manera:
Hacer la unidad USB para Ubuntu
Paso 1. Conecte la unidad flash USB a su computadora. Será mejor que haga una copia de seguridad de los datos de su unidad USB en caso de pérdida de datos.
Paso 2. Descargue y ejecute Rufus. (Nota: no es necesario instalar Rufus. Puede usar el software directamente siempre que descargue Rufus).
Paso 3. Toque “ SELECCIONAR ” en la interfaz de Rufus y elija la imagen de Ubuntu que acaba de descargar. Después de eso, se muestra “ ubuntu-20.04.1-desktop-amd64.iso ” en el campo de selección de arranque. A continuación, mantenga el resto de valores predeterminados sin cambios y toque ” INICIAR ” para continuar.
Paso 4. Aparecerá una advertencia, mostrando “Todos los datos en su memoria USB serán destruidos”. Si ha realizado una copia de seguridad, toque “Aceptar”. Luego, elija el modo recomendado y haga clic en “Aceptar” cuando se detecte la imagen ISOHybrid.
Paso 5. Rufus tardará entre 2 y 3 minutos en crear una unidad USB de Ubuntu. Solo asegúrese de que su unidad flash USB esté conectada a su computadora.
Paso 6. Toque ” Cerrar ” cuando el estado muestre LISTO. ahora desconectamos la usb y la volvemos a conectar
Para iniciar un sistema operativo de la usb debemos hacer lo siguiente
Apagamos nuestro equipo Windows y con la USB conectada la prendemos y mientras inicia el equipo presionamos la tecla F12 par seleccionar la USB
Nota : Debe buscar la clave correcta para la marca de su computadora si F12 no funciona. Porque las diferentes marcas de computadoras usan diferentes teclas de acceso directo para ingresar al sistema de control del BIOS.
Paso 3. A continuación, seleccione la unidad flash USB de Ubuntu que acaba de crear en la interfaz del BIOS. Elija la opción correcta mediante las teclas de flecha del teclado. Luego presione ” Enter ” para continuar.
Otra forma también es entrar a la BIOS de Windows y seleccionar iniciar equipo desde la usb al prender
Cuando la computadora reconoce el sistema linux nos mostrara la siguiente imagen y solo seleccionaremos probar Ubuntu en este equipo
…
Ahora cuando ya estemos dentro del sistema Linux debemos copiar el archivo checkra1n en el escritorio y después solo en las aplicaciones buscamos Terminal y se abrirá una terminal parecida al cmd de Windows en el cual ejecutaremos lo siguientes
Haz Jailbreak a tu iPhone / iPad / iPod Touch con iOS 14
Paso 1. Busque el archivo de ” checkra1n-x86_64 ” que ha descargado. También puede hacer clic aquí para descargar la herramienta de jailbreak si no la ha descargado. E inicie checkra1n después de la descarga.
Paso 2. Para ejecutar checkra1n en Windows, debe usar Terminal. Puede copiar los códigos a continuación o escribir los códigos manualmente en la Terminal.
Ingrese ” chmod + x ” (hay un espacio antes del signo más y después de la x). A continuación, arrastre el archivo ” checkra1n-x86_64 ” a la interfaz de Terminal, luego presione la tecla ” Enter “.
Ingrese ” sudo ” (hay un espacio después de sudo) y arrastre el archivo ” checkra1n-x86_64 ” a la interfaz de Terminal, luego presione ” Enter ” nuevamente.
Sugerencias: puede copiar y pegar la herramienta Checkra1n jailbreak en su escritorio si no puede arrastrar el archivo a la Terminal. Luego seleccione “Mostrar en archivos” en el menú contextual. A continuación, intente arrastrar el archivo nuevamente.
Paso 3. Después de eso, Checkra1n comenzará a ejecutarse como muestra la siguiente pantalla.
Si el botón “Inicio” en Checkra1n está gris, haga clic en “Opciones” y seleccione “Permitir versiones de iOS / iPadOS / tvOS no probadas” y haga clic en “Atrás”, entonces se podrá utilizar el botón “Inicio”.
Paso 4. con la ayuda de Checkra1n, su dispositivo entrará en modo de recuperación para aplicar el jailbreak. Toque ” Siguiente ” cuando esté listo.
Haga clic en “Inicio” cuando su dispositivo iOS entre en modo de recuperación. Siga las instrucciones en pantalla para poner su dispositivo en modo DFU.
Paso 5. A continuación, Checkra1n comenzará a hacer jailbreak a su dispositivo. Tardará un momento. Y no desconecte su dispositivo iOS hasta que termine. Después de terminar el jailbreak, haga clic en ” Listo “.
Nota ;
Si está atascado en la pantalla de “Justo antes del disparador” en Chcekra1n, utilice los métodos siguientes para solucionar este problema. Cambie otra unidad flash USB para repetir la guía del tutorial. Actualice su dispositivo iOS y reinicie la computadora.
Una vez terminado el proceso solo apague el ordenador e inicio el equipo nuevamente el dispositivo ya tendrá instalado el jailbreak
Este video muestra tres cosas importantes para eliminar el bloqueo de activación en un iPhone o iPad con iOS 14 Primero un programa que nos ayuda a eliminar el bloqueo de iCloud, Segundo la manera de hacer un jailbreak a un iPhone, Tercero el proceso para saltar el bloque de iCloud y se muestra el iPhone ya desbloqueado de iCloud con acceso y señal para ser usado normalmente
Lo que debe pasar después de realizar el Jailbreak a tu iOS 14 es lo siguiente Proceso Final
Solo necesitas usar esta herramienta y tu dispositivo se libera en automático
Preguntas? Comenta estoy para ayudarte
- actualizacion de whatsapp plus v18.40 abril 2025
- Descargar WhatsApp plus versión 18.30
- Reparar repositorios de centos 7 cuando no se puede actualizar
- Descargar WhatsApp Plus Pro v18.20 Última versión
- Tarjetas de crédito digitales: Integración con inteligencia artificial para una experiencia personalizada
- Activando offices 2019 – Full