Una opción para habilitar el escritorio remoto para múltiples usuarios en Windows 10 es usando la Biblioteca RDP Wrapper. El proyecto RDP Wrapper permite a los usuarios admitir más de una sesión RDP simultánea en Windows 10
Este articulo es compatible con Windows 7, Windows 8, Windows 10 y Windows 11
Cómo permitir múltiples sesiones en Windows Server
Para Windows server la opción de múltiples usuarios es una cosa muy sencilla de implementar, ya que por defecto viene configurado para soportarlo solo se activa de la siguiente manera:
Nos dirigimos a Windows y presionamos Ctrl + R y en la ventana escribimos gpedit.msc luego damos Enter y buscamos la siguiente ruta
Configuración del equipo > Plantillas administrativas > Componentes de Windows >Servicios de escritorio remoto > Host de sesión de Escritorio remoto >Conexiones > Limitar número de conexiones
Al abrir la opción Limitar número de conexiones debemos habilitarla y escribir 9999999 para que sea ilimitada.
Solo queda reiniciar el equipo
Listo con esto ya tenemos conexiones múltiples y simultáneas en WindowsServer, este paso tambien sera necesario activar en windows 10 ademas de todo lo siguiente.
Cómo permitir múltiples sesiones con RDP en Windows 10
Permitir múltiples sesiones de escritorio remoto en Windows 10 ya es otra cosa, por que esta opción no viene en nuestras versiones de Windows por defecto, debemos utilizar una herramienta para las conexiones RDP además de algunas configuraciones.
Primero debemos descargar la herramienta RDP Wrapper la cual nos permite habilitar las opciones de conexiones remotas en Windows esta herramienta es libre y la podemos descargar directamente de la página del desarrollador la cual la tiene de manera libre en Gitgub
Una vez descargada la última versión que actualmente es la 1.6.2 veremos lo siguiente
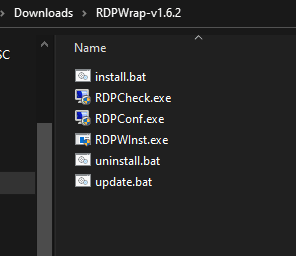
El archivo install.bat lo debemos instalar en modo administrador, una vez que termine debemos ejecutar el archivo RDPConf.exe el cual nos dirá si nuestra versión de Windows es compatible con la herramienta, si todo sale bien debemos ver lo siguiente todo en verde

En este caso todo está bien y el equipo es compatible con Windows 10 para conexiones remotas simultáneas si en alguno te muestra en rojo como figura a continuación
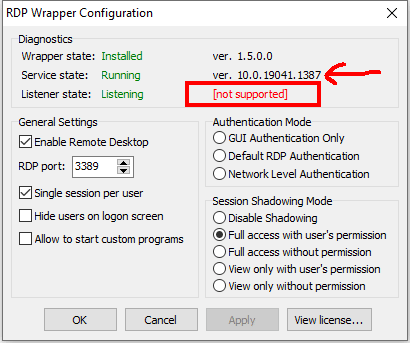
Para este error debes ejecutar la siguiente herramienta que es muy similar a la primera pero esta te permite actualizar la instalación de RDP con las configuraciones compatibles para tu sistema, este error puede volver a parecer, ya que el programa funciona dependiendo la versión de actualizaciones que tiene Windows instalada entonces con esta herramienta solucionas esto, lo primero debes descargarla desde aquí Solucion RDP conexiones simultaneas. En esta carpeta veras lo siguiente
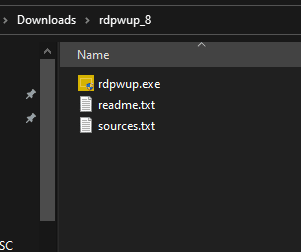
Aquí es igual ejecutamos el archivo rdpwup.exe como administrador y debemos dar clic en update para actualizar la instalación y así podamos ver todo en verde lo cual indica que nuestro equipo será compatible con múltiples conexiones de acceso remoto a la misma vez

Cuando el proceso de actualización termina que no toma casi nada de tiempo, desde la misma herramienta podemos verificar si ya es compatible nos vamos a la parte donde dice Library settings damos clic y nos muestra otra ventana la cual presionamos como antes en RDP Config y ya podemos ver todo en verde

Hasta aqui ya tenemos el equipo disponible para que varios usuarios se conecten a nuestro equipo de manera simultánea solo necesitamos crear los usuarios que se conectaran, para ellos solo vamos a nuestra consola cmd como administrador y ejecutamos la siguiente línea para crear usuarios
net user nombreuser contraseña /add
Escribimos la línea cambiando el nombre y la contraseña de cada usuario después enter y se crea el usuario y así para cada usuario crea tantos como necesites, este código lo puedes usar en cualquier versión de Windows no cambia para crear usuarios nuevos, también puedes usar la forma tradicional de ir y crear usuarios desde el panel de control es igual.
Después de crear los usuarios debemos agregar los usuarios para acceder al escritorio remoto eso lo hacemos en las propiedades del sistema para ellos vamos a presionar Ctlr + R y en la ventana ejecutar escribiremos lo siguiente sysdm.cpl y presionamos enter nos aparecerá la siguiente ventana la cual iremos a la sección Remoto

En esta ventana primero debemos tener activado las dos opciones tal cual se ven en la figura anterior, con ello vamos a Escritorio remoto y damos clic en Seleccionar usuarios hay nos muestra la siguiente ventana en la cual vamos a agregar todos los usuarios que creamos para que se conecten de manera simultánea a nuestro equipo


Después de agregar a todos los usuarios ya puedes conectarse a tu escritorio de manera simultánea, cada usuario al mismo tiempo en el mismo equipo podra conectarse por escritorio remoto en windows 10
NOTA: En algunos casos deberás desactivar el antivirus o agregar los archivos de RDPConfig.exe para ser excluidos por el análisis como archivos de confianza para que el antivirus o la seguridad de Windows no los bloquee después debes reiniciar para aplicar cambios.

Si se requiere que mas de un usuario se conecte al mismo usuario al mismo tiempo se debe configurar como habilitado la opción de Protocolos de transporte RDP con el tipo UDP y TCP como se muestra a continuación.
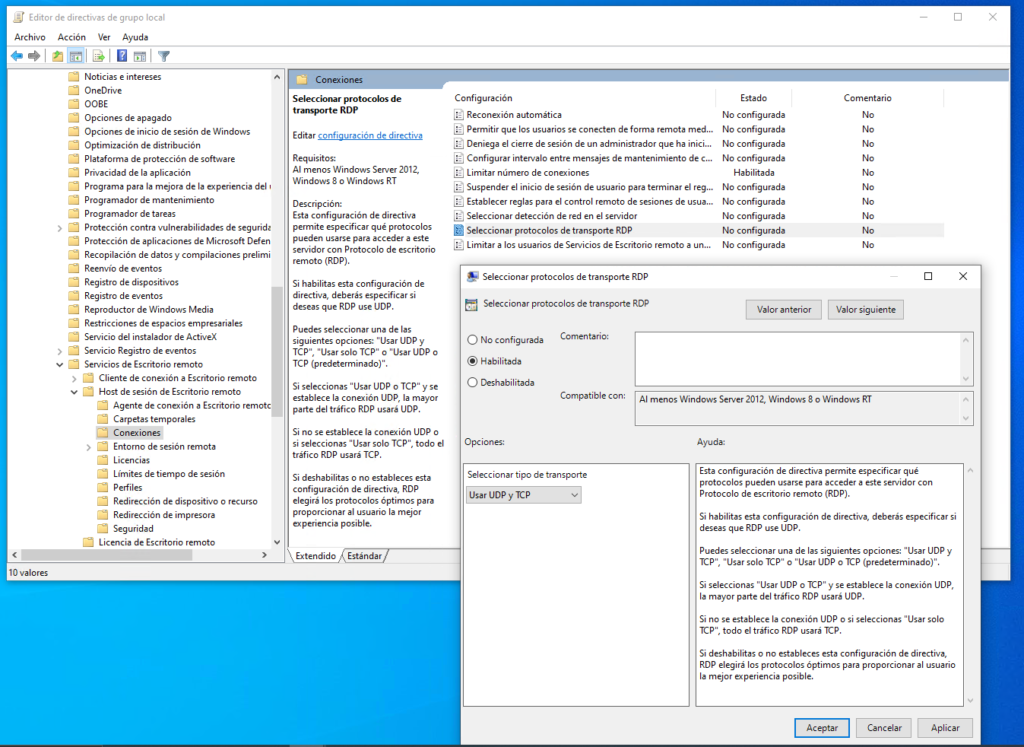
Ejecutar Ctrl+R escribir gpedit.msc buscar Ruta: Configuración del equipo > Plantillas administrativas > Componentes de Windows >Servicios de escritorio remoto > Host de sesión de Escritorio remoto >Conexiones >Seleccionar protocolos de transporte RPD

Por último, solo debes des seleccionar la opción Single sesión per user en el archivo RDPConfig.exe y listo las conexiones al mismo usuario al mismo tiempo será posible.
Puedes hacer la prueba con el archivo RDPCheck conectándote al mismo usuario en el que estas.
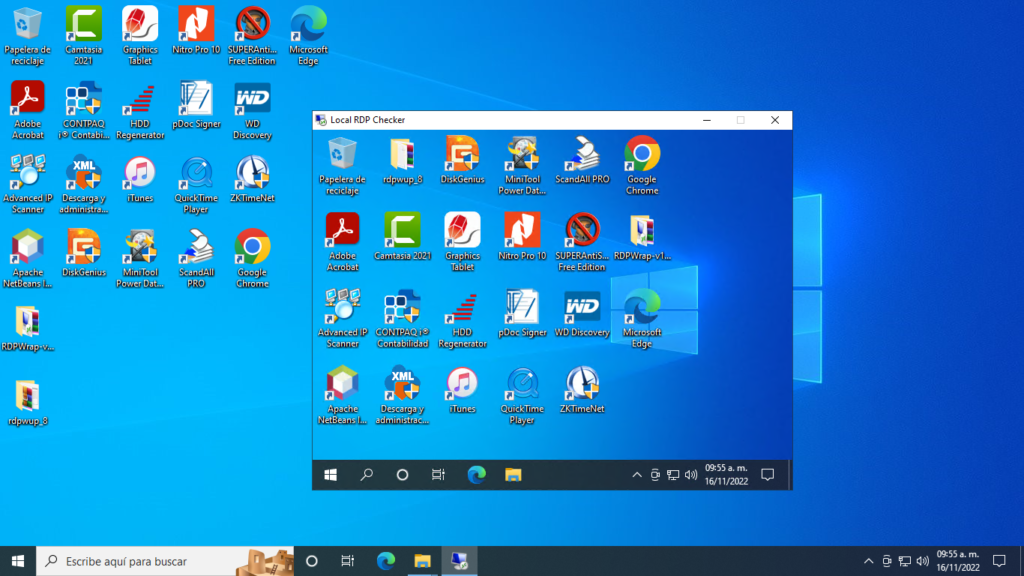
Preguntas? Comenta estoy para ayudarte